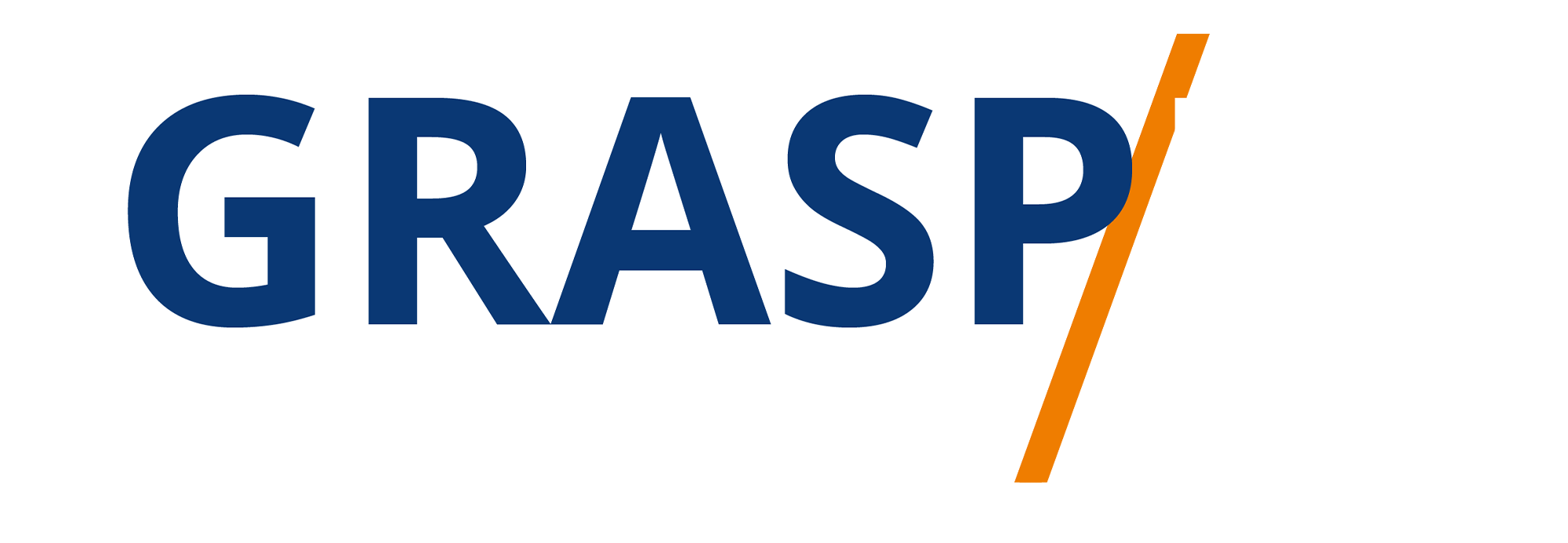Introduction
YouTube Studio is where you can manage your YouTube channel. Everything you need is all in one place for your convenience.
Upload and edit videos, manage your live feeds, see analytical information about who is watching your videos, see and respond to your comments, and handle your settings.
There’s also a monetization section if you are part of the YouTube Partner Program. They also have an audio library which gives you free music to upload for your videos.
However, before you begin using YouTube Studio, you’ll need to create a YouTube account. This is super simple to set up. Just go to YouTube and click on “Sign In” at the top right. Click “Create Account” and choose “For Myself” or “To Manage My Business.”
That’s all there is—you can set up everything else later on if you want a profile picture, etc. Now you can create YouTube channels and manage them using YouTube Studio!
But that’s only the first step in utilizing all of YouTube Studio’s powerful features. In this special report, we’ll take a deep dive into YouTube Studio and show you everything you need to know.
Are you ready to master YouTube Studio?
Let’s begin!
Getting Started
You can navigate to YouTube Studio using two basic methods. If you’re on another website, just type “studio.youtube.com” in your browser window and click “enter.”
If you’re on YouTube already, click on your profile picture at the top right and you’ll see a drop-down menu. “YouTube Studio” will be underneath “Your Channel” and “Paid Memberships.”
Just click on it and you’ll find yourself on your Dashboard.
Your Dashboard has everything you’ll need to manage your channels. If you look at the left-hand column, you’ll see several icons.
These are:
Content:
This shows you what video content you have, either uploads or live videos.
You can filter what you’re seeing, find out the visibility of each video (who can see it), check to see if there are any restrictions limiting your video’s visibility, and so much more including:
- See the date you uploaded or published the video.
- Find out how many views your video has had.
- See how many comments each video has.
- See how many likes and dislikes each video has.
Playlists:
This allows you to manage your playlists on YouTube. You can edit the playlist or watch it. You can also see the visibility (who can see it), the last date anything was uploaded to the playlist, and how many individual videos are in your playlist.
Analytics:
This shows analytical data for your channels. You can get an overview of your channel in the last 7, 28, 90, or 365 days (or for the lifetime of your channel).
You can also look at your channel’s reach: individual impressions, impression click-through rate, views, and unique viewers. Reach also shows you traffic types.
Engagement shows watch time for your channel as well as average view duration. You can check out your top videos, playlists, and cards.
And Audience will show you information about returning vs. new viewers, when your viewers are on YouTube, what other channels they watch, age and gender, watch time, geographies, and top subtitle languages.
Comments:
As you might expect, this tab shows you published comments, as well as those held for review (ones YouTube feels might be spam). You can see which comments you have responded to and which need response.
Subtitles:
This tab shows you any subtitles you have on your videos and which language your subtitles are in.
Channel Copyright:
This shows if there are any notifications to remove your videos due to copyright infringement.
Monetization:
This shows your monetization information if you are part of the YouTube Partner Program.
Customization:
Here you can create or upload a trailer video to show viewers what your playlist or videos are about. You can also provide a featured video for returning viewers (it won’t be displayed once they have watched it).
Under the Branding tab, you can manage your profile picture, banner image (this will appear on all your videos) and video watermark.
You can also check out and edit your Basic Info, like your channel description, URL, links, and contact information.
Audio Library:
This is a searchable library of free music and sound affects you can use for your videos.
You can also access your channel settings and send feedback to YouTube on your Dashboard.
Uploading Videos
There are three basic ways to upload a video to YouTube.
1. First, go to YouTube Studio. You’ll see a “Create” button on the top left of your Dashboard.
Clicking on that will give you two options: upload video and go live.
2. You can also upload a video by clicking the “Upload” button below the “Create” one (it looks like an arrow facing up, over a red horizontal line).
3. The third option is to click the “Go Live” option (it looks like a red dot surrounded by parentheses).
You can upload either one video at a time or several. Click on one of the above upload options and choose the file or files in your computer that you wish to upload to your channel.
If you get interrupted, YouTube will save the video as a draft on your upload page. You’ll be asked to provide a title, description, and thumbnail for each video.
You can also add the video(s) to a playlist and set the video’s audience. You can also find additional settings if you click “More Options” at the bottom.
Once you’ve added all the details, click “next” at the bottom right of your screen. If your channels are monetized, you’ll then be led to that page and can choose to have monetization turned on or off for that specific video.
Click “next” when finished with monetization. You can then add details like end screens and cards to the video. Click “Next” again.
Under Visibility, choose whether you want your video to be public, unlisted, or private. You can also choose to schedule the video to be published later, or to publish it as a premier. Then click “Publish” if you want the video to go public immediately.
Click “Done” if you are choosing to have the video unlisted or private. Click “Schedule” to schedule for the future or as a premier.
You should always keep the raw video file you’ve made even after you’ve uploaded it to YouTube.
That way, if anything should happen, you can just upload it again.
If it’s been accidently deleted, you can download a copy from YouTube Studio. Just go to the Video tab on the left of your Dashboard and hover over the visibility status.
You’ll see three dots. Click on that and select “download.”
Editing Videos
There are a few ways to edit your video settings with YouTube Studio.
If you hover over a video on the Channel screen, you’ll see four clickable icons: edit video details, access video analytics, review video comments, and “more” (edit title or description, view on YouTube, get a shareable link, promote, or download).
If you click on the check box beside a video, you can go to the top of the page and edit title, description, tags, visibility, community contributions, audience, captions certificate, category, comments, embedding, license, etc.
You can also add the video to a playlist. The “More Actions” tab at the top allows you to download or delete the video.
Remember that you can’t “un-delete” a video once you delete it!
If you’d like to edit in bulk, just select each one by clicking the box next to each one you want to edit, then go to the top and click the “Edit” tab.
You can also edit a video by clicking on the thumbnail image. This will lead you to the Video Details page. You can then edit the title, description, thumbnail, audience setting, and visibility.
You can also add the video to a playlist or add cards or end screens to it.
Notice that there are a few other options for analyzing and editing the video on the left side of the Video Details page. Click the “Back” arrow to get back to the video list.
From the Editor page, you can trim your video and/or audio (removing anything you don’t want from the original file), add free audio from your library of music and sound effects, and add elements that overlay on the video (like links to other videos, playlists, or channels).
You can also blur things like faces if you don’t want the person recognized.
You can also add end screens to your video. Note that your video must be at least 25 seconds long to add an end screen. You can add up to four elements to your end screen with the editor program.
These can be a video or playlist, where you can either feature your latest video, have YouTube select a video from your channel, or pick any video or playlist from either your channel or another channel.
Another type of element is the subscribe element, which encourages your viewers to subscribe to your channel. You can also promote another channel with a customized message.
To add an end screen, simply click “Add Element” (+) and choose your end screen, then click “Save.”
If you choose a video element, you can either have your latest video play, or choose the best video for that viewer (YouTube picks), or a selected video from your channel.
You can choose when you want your end screen elements to play on your video. By default, they will show at the same time, but you can customize individual elements to show at different times.
Select an element by clicking on it in the end screen row in Editor.
Look to the left of the video and find the boxes with end screen time. Update the start or end time of your element and click “Save.” You can also just use the arrows to drag the element to the end screen row of the Editor.
Here are some “best practices” for creating end screens from YouTube:
- Choose elements that are relevant to your video.
- Encourage your viewers to click using calls to action for different end screen elements.
- Custom images should be at least 300 by 300 pixels in size.
- Make sure to leave enough space and time at the end of your video for your end screen (consider the last 20% of the video when editing).
- Think about using different end screen elements at different times.
You can remove an element by clicking on it in the end screen row in Editor.
To the left of the video, click “delete element.” If you wish to add another element, click “add element” and add whichever you wish. Remember to click “Save” when you are finished.
To change the placement of an element, select it by clicking on it in the end screen row in Editor.
In the video player, drag the element to the desired position and click “Save.”
Tip: Click the grid in the player to show a grid over the video preview. You can also choose “snap to grid” or “snap to element” for help with placing the element.
When you’ve gotten your end screen elements into position, click the “Play” arrow to preview the video and see how they look.
Then, you can change anything that you don’t like and try again.
Using Analytics to Grow Your Channel
YouTube gives you at-a-glance and in-depth analytical data for your videos and channels.
From your Dashboard, you can see the performance of your latest video compared to your typical video performance.
You’ll see how it ranks against your last ten videos, its views, average view duration, and watch time.
The Channel dashboard also gives you a quick glance at your overall channel analytics.
You can see your current subscribers, a summary of your views and watch times during the past 28 days, and your top videos from the past 48 hours.
Now let’s do a deep dive into the analytics page. You can look at your channel as a whole, a video group, or for a specific video. Remember that you can change the date range you want to look at for your analytics.
You can also hover over any metric in analytics to get more information about it, or click the “See More” button on any card to see additional data or to compare different metrics, time periods, videos, or groups.
Start with your Overview tab. This will give you personalized information about views, watch time, subscribers, and estimated revenue if you’re in the YouTube Partner Program.
You’ll see how your video is doing compared to your typical past performance. You can also click on each metric to update the graph below them.
The graph will chart day-by-day changes in that metric. The chart also shows when new videos were uploaded, so you can chart responses to each one.
The Overview tab also shows real-time activity for your videos within the last 48 hours, and your top videos for your selected time-period.
You can also see a snapshot of the performance for your last ten videos. If you’re looking at a specific video, the Overview tab will show views, watch time, and subscribers added.
You’ll also see audience retention, likes vs. dislikes, and the real-time activity for that video.
The Reach tab is your central source for information about how many viewers you’re reaching and how you’re reaching them. This included impressions, click-through rates, and unique viewers.
Impressions are counted every time a viewer comes across one of your thumbnails on YouTube.
Click-Through Rate shows how often the viewer clicked on that video to watch it. Unique Viewers show how many new viewers came to watch your video over a set time.
The Reach tab also shows various information about your video’s traffic sources and which surfaces are driving viewers to your video. There is also the “Viewership Funnel” graph, which shows “Impressions and How They Led to Watch Time.”
You can improve the chances of YouTube recommending your video by increasing your click-through rate and video watch time.
The Engagement tab gives you information on viewer attention. It shows watch time, average view duration, and end screens (telling you which elements are best resonating with your audience).
At the individual video level, this tab shows you information on audience retention, likes vs dislikes, and (if you’ve added them) the end screen element click rate.
The Audience tab tells you who is watching your videos. This shows you unique viewers, average view per user, and subscribers.
These metrics give you an idea of the size of your audience, as well as their level of engagement.
You can also see watch time from subscribers. At the channel level, you’ll see the Subscriber Bell Notifications card, which shows the percentage of subscribers who have enabled notifications from your channel and from YouTube.
The Audience tab also gives you information on the viewers watching your videos: their gender, age group, and where they’re located.
If you have a monetized channel, there will also be a “Revenue” tab which gives you information about your revenue.
Managing Comments
On your Dashboard, in the left side column, you’ll see the comments tab. This tab will show you everything you need to know about your channel’s comments.
It will show you which video has gotten comments, what the comment says, how many likes your video has gotten, and more.
You can change your default comment settings by going to the Settings tab on your Dashboard. Select Community, then Defaults. Select the default settings you want, then click “Save.”
You can also change settings for an individual video by selecting Content on your Dashboard. Click on a video’s thumbnail and choose the “more options” button.
Under “Comments and Ratings,” choose your comment settings and click “Save.”
YouTube Studio will hold potentially inappropriate comments for 60 days in the “Held for Review” tab.
It can recognize these comments in 100 different languages and if you’d like to add even more words or phrases to block, simply add them to your blocked word list.
You can also choose to accept all comments or hold all comments for review, or even to turn off comments entirely.
If you need to, you can block a certain commenter by clicking on one of their comments and selecting the three dots. Click on “hide comments from this user.”
You can also block an entire channel. Copy down the channel’s URL from their YouTube page.
Then go to your Settings tab on the Dashboard and select “Community.” In the “Hidden Users” box, paste the URL and then click “Save.”
You can always un-block a commenter or channel by going to the “Community” tab and selecting “Remove” beside the commenter you’d like to allow to comment again.
One useful block to learn is how to block a comment that contains URL links or hashtags. Just go to the Settings tab and choose “Community.”
Under the “Automated Filters” tab, select “Block Links.” This will block those comments or chat messages from everyone except your designated moderators or approved users. Remember to click “Save.”
YouTube will also mark certain comments and replies to bring them to your attention. This makes it easier for you to interact with new comments and replies. These are called Highlighted Comments and are visible only to you in YouTube Studio.
The highlights aren’t permanent, either: they will vanish once you have interacted with the comment or reply. You can reload them, however, by clicking on the timestamp for the comment.
To reply to a comment, click on it under the “Published” tab (remember to check the “Held for Review” tab to see if any blocked comments are comments you want to include).
Choose “reply” and simply type your reply. You can also like, dislike, or love a comment.
A good YouTube comment strategy included starting the ball rolling by posting comments on your own videos, replying to comments and questions promptly, and engaging with your most loyal subscribers’ content.
Your brand can also comment on another brand’s YouTube videos to promote relationships between the two of you.
It also shows that you’re paying attention to conversations besides your own and can make your brand more noticeable to subscribers.
Conclusion
YouTube Studio is an easy-to-use, well-designed application that allows you to have every tool and piece of information you need to create and maintain a successful YouTube channel.
The video editing choices are somewhat rudimentary, but if you’re uploading a video, chances are you’ve already done the advanced editing necessary beforehand.
Most of the use you’ll get out of Studio will be managing the settings for your videos and using analytics to obtain insights into how well your videos are performing and how to improve their performance.
These two functions alone make YouTube Studio worth the time it takes to learn how to use it.
To your success!