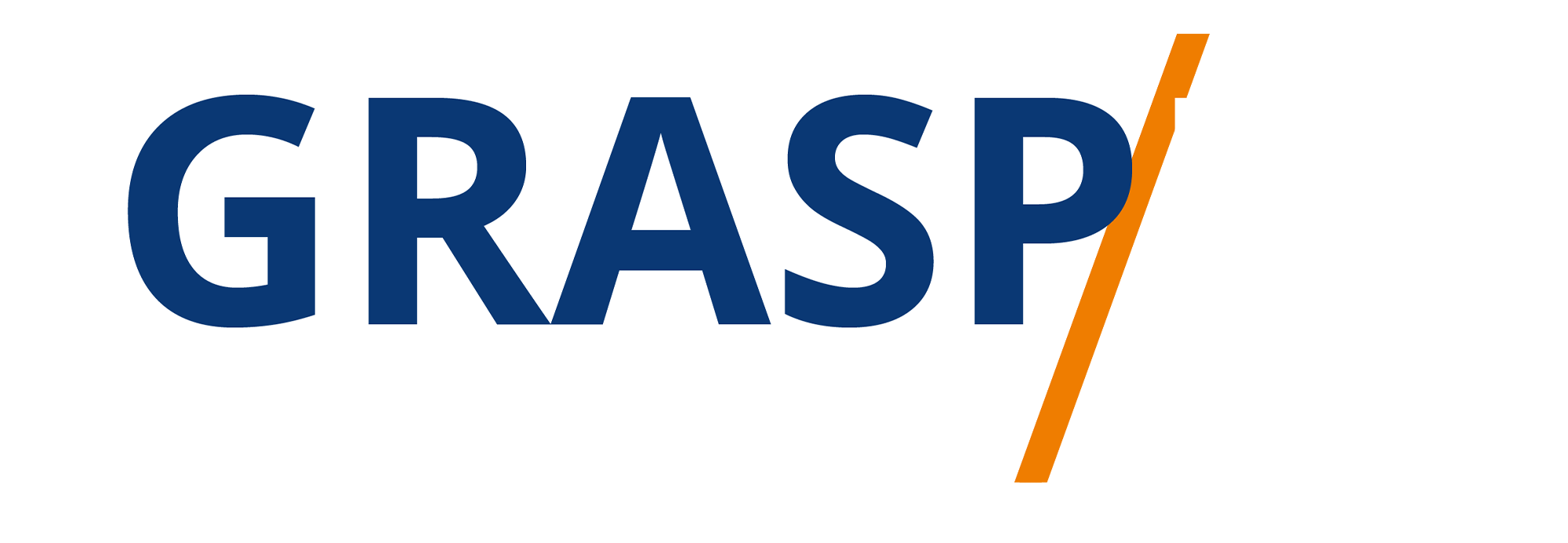Uploading from Desktop
Video Transcript:
Welcome back. Now, you can manage some aspects of your account as well as upload videos from your desktop application. We are now in the desktop application, and to upload a video, we would go to this icon that says, "Upload video". That's going to take you to a specific dialogue and screen.
Once you get to this dialog box, you're going to write your caption and then you are going to upload your video. You'll need to make sure that it meets these specifications. Now, in many cases, you may upload a video that may be widescreen for your personal computer. That's going to appear differently when an individual is using a mobile device.
And you'll see, now that this video has now been uploaded. What we're going to do is we're going to make this a private video. And what we're going to do is post the video and the video is going to upload to TikTok.
What we can do then is we can go to our profile and we can wait for the video to appear. Now, if we click on top of the video, we're going to see how it's going to appear on the desktop version. And you're going to see your wide-screen video.
Now, when you see the same video on the mobile device, you are going to notice then that the video is going to have a widescreen, yet at the same time, it's also going to have two black strips: one at the top and one at the bottom. And that's going to represent the fact that the video is not truly a mobile-style video, even though it is viewable, as you had it on your personal computer.
From your desktop, you can manage your notifications. You can also view your analytics.
Okay. With that, thanks. And I will see you in another video.
 Loading...
Loading...