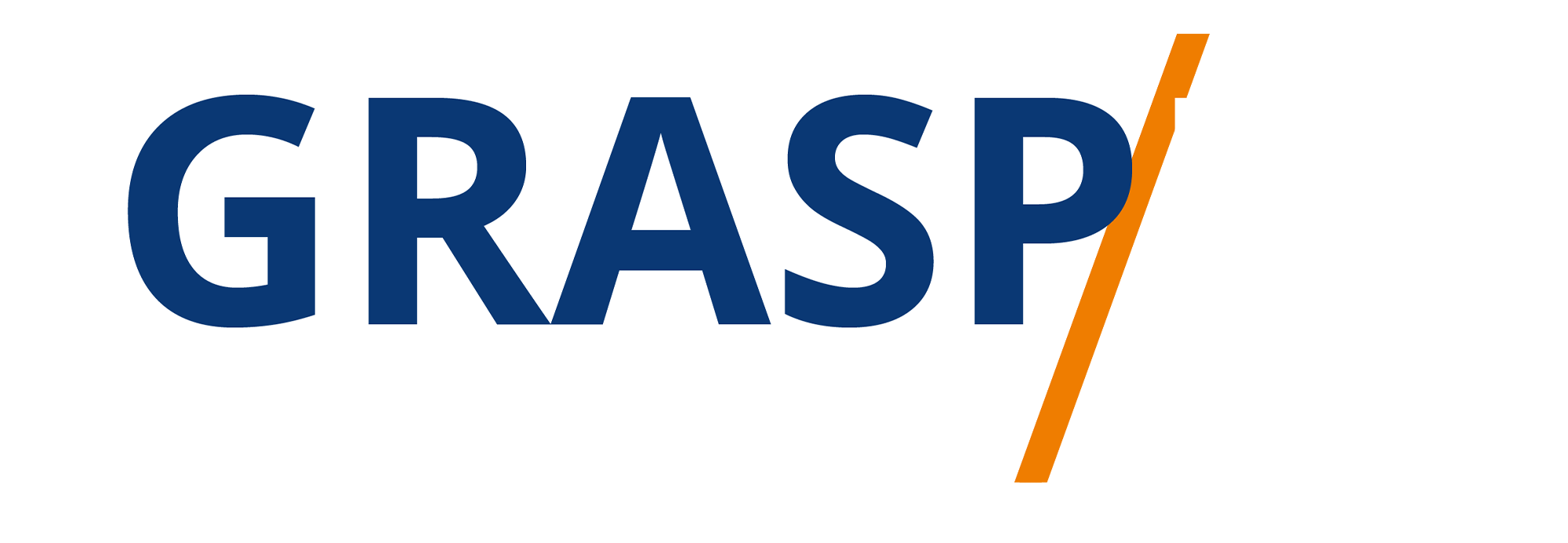GoToWebinar Private Channel
Video Transcript:
Welcome back. And as part of your Go-to-webinar account, you are going to have access to video hosting and you can make it private, so you can deliver people to one area where you can have all of your summit content. For example, we can go to this area that says Managed channels, what you're going to see here is that we can create a channel.
Now, when we create a channel where they going to be able to access any content that we have available inside of our Go-to-webinar library. So what we can do is we can create a new channel. We can then make this channel private. We're going to give this channel a description. We can then add in an image. We can then create our channel.
What we can do then with our channel is to add in any videos that we have uploaded to Go-to-webinar. We can choose to feature a video here in this area. And to do that all we'll need to do is to click this area, to feature the video. We can then customize the area. So we can go to the settings area and we can give our private video channel a specific custom URL.
Obviously we're going to leave this as private, where they going to save it. We can also change the thumbnail. If we want to upload a thumbnail for a specific video, we can do it. We can group the videos inside of these areas. So for example, if we want to create a new group name, we can do that and we can move content into this area if it fits the grouping that we have set up.
You'll also see that you can customize the banner. Go-to-webinar says that there's a recommended banner dimension of 2,640 pixels by 440 pixels. So once your area is ready, you can make the link available wherever you're paid, attendees are going to be.
Okay. So with that, thanks. And I will see you in another video.